

Note that the change(s) you have made will be applied to all the contacts to be imported. To not import a field, you can click the arrows next to it and select Do not import. The first card that appears allows you to customize field labels. In the Finder window that appears, select the CSV file from which you want to import contacts to Mac. In Contacts, from the menu bar at the top of your Mac screen, select File > Import. This part talks about two ways to import CSV contacts to Mac address book.
#Excel setup for mac addresses how to#
How to import contacts to Mac from CSV file Find and remove (or merge) duplicate contacts.Enable you to backup or restore contacts in 1 click.Let you easily view, search, add, edit, tag, group, print and share contacts.Export contacts from supported sources directly to 8 formats.Import contacts from vCard and CSV files.Support contacts from sources like Mac Contacts, Gmail, iCloud, Exchange, Twitter, LinkedIn, etc.It applies only to devices joining your network in the future after you apply these settings.ĥ. To view allowed or blocked devices that are not connected, click the appropriate links in the user interface.Ħ. To allow the computer or device you are currently using to continue to access the network, select the check box next to your computer or device, and click Allow.Cisdem ContactsMate Easily Import/Export Contacts on Mac The access rule does not affect previously blocked or allowed devices. You don’t need to enter its MAC address in this screen.īlock all new devices from connecting: With this setting, if you add a new device, before it can access your network, you must enter its MAC address for an Ethernet connection and its MAC address for a Wi-Fi connection in the allowed list. When this check box is cleared, all devices are allowed to connect, even if a device is in the blocked list.Ĥ. After enabling Access control, choose an Access Rule.Īllow all new devices to connect: With this setting, if you add a new device, it can access your network.
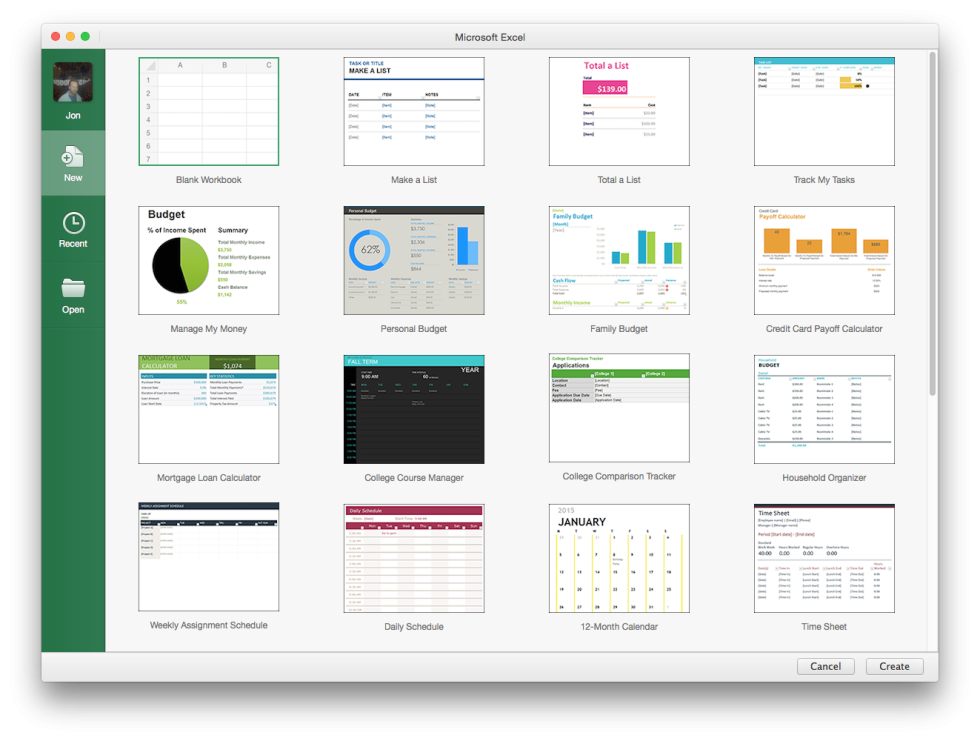
You must select this before you can specify an access rule and use the Allow and Block buttons. Note: If you do not see this option and you already have the latest firmware on your router, please see your user manual to check if this feature is supported by your router. Click ADVANCED > Security > Access Control.Default login details are: username: admin, password: password. To configure Access Control or MAC Filtering:
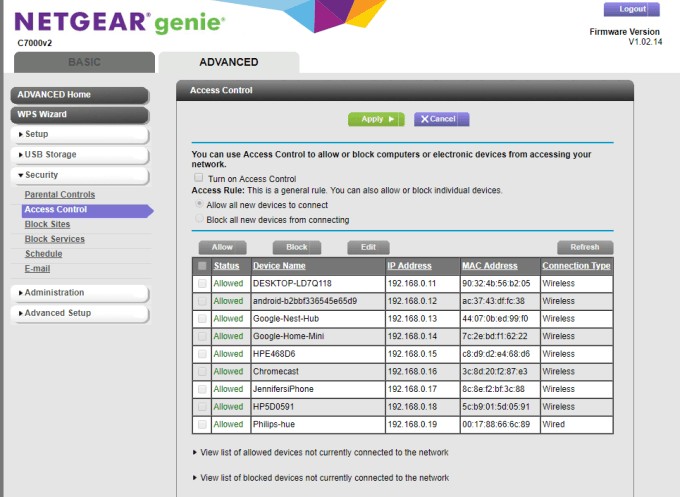
#Excel setup for mac addresses update#
Note : It is recommended to update your firmware before trying the steps below. Some router features are not available on older firmware versions. If you have an older router with a Smart Wizard interface, please see: Configure Access Control / MAC Filtering using Smart Wizard By using the "Access Control" feature, it is possible to only allow a specified list of wireless devices to connect to the wireless network, and deny access to all or block other wireless devices, even if the users know the correct key or passphrase. By default, NETGEAR wireless routers and access points will connect to any wireless device (computer, smartphone etc.) if the device user enters the correct wireless passphrase or key.


 0 kommentar(er)
0 kommentar(er)
